
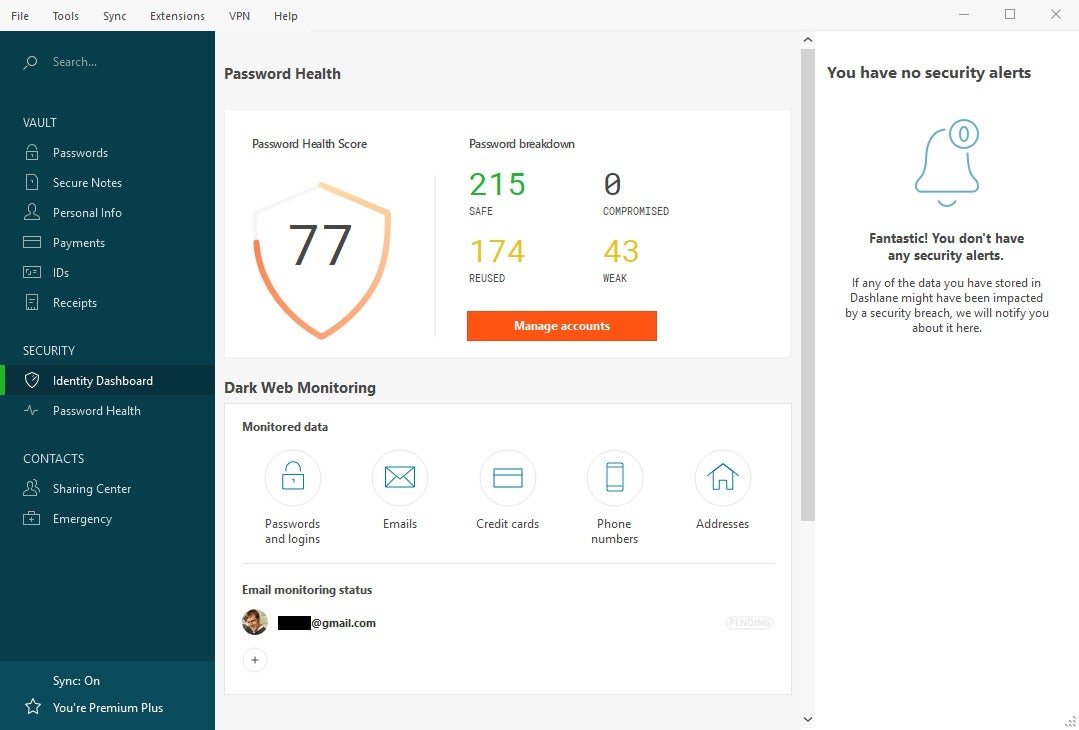
To edit your payment data, select Edit credit card info next to your credit card number, fill out the payment method form that opens, and then select Save.
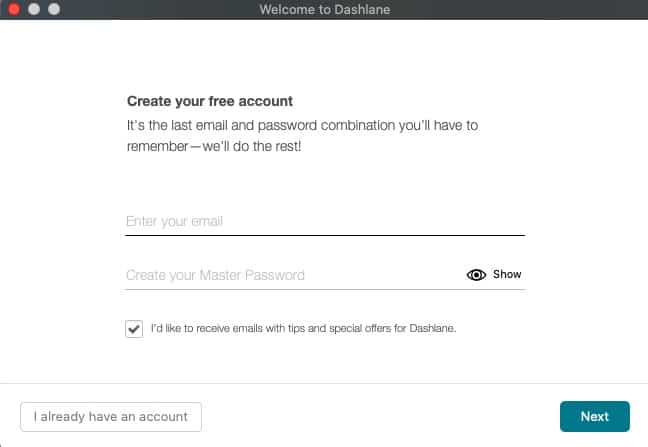
Once you find your new billing contact, select Confirm. Can't find the billing contact you're looking for? Use the search bar to find them. Then select a new billing contact from the pop-up screen. To change your billing contact, select Edit. You can only choose one billing contact for your Starter, Team or Business plan. More information on how to buy seats for your Team or Business plan Change your billing information The total cost for the additional seats is displayed on the billing screen before you make your purchase. All of the seats on your plan-occupied or not-will renew on your next renewal date. Seats are billed at a prorated cost if added during the year between renewal dates. If you want to add seats to your plan, select Buy more seats and select the desired amount of seats you want to add. Note: If you want to downgrade to a lower plan for businesses, contact our Customer Support team.
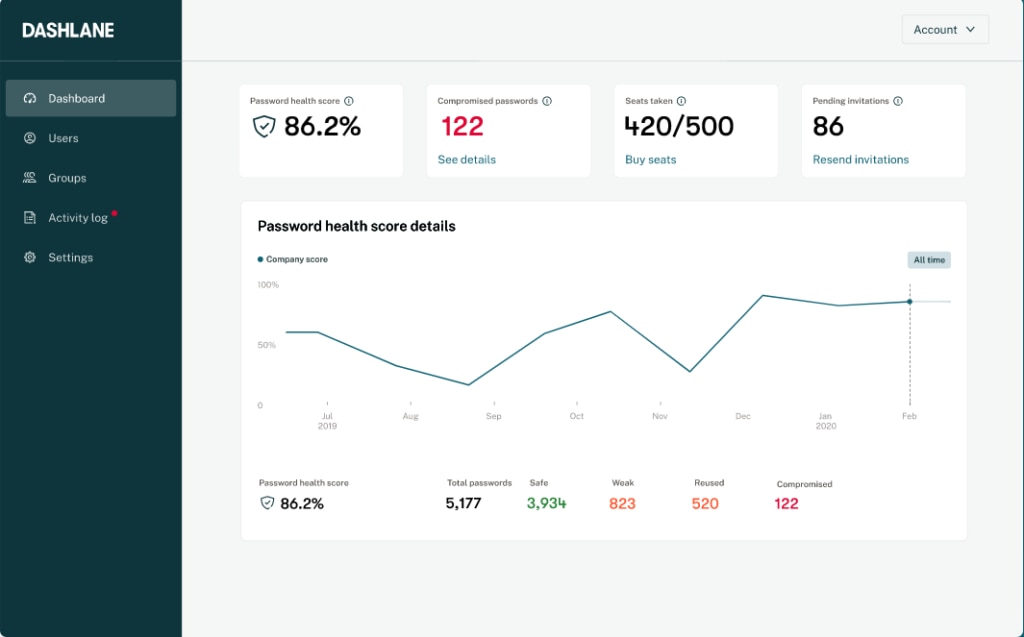
Your plan is automatically upgraded.Ī message appears to tell you that your plan is upgraded. You can upgrade your plan in the middle of your billing period: Once you change your company name, don't forget to save it. However, you can't choose a name that's already been taken by another Dashlane Starter, Team, or Business plan. You can change your account name as many times as you want. To change the account name of your Dashlane plan, select Company name or Edit and enter the name you want to change it to. Note: Purchasing seats and updating billing information isn't available on Firefox. Under the Account > Account Summary tab of your Admin Console, you can edit the seats, billing, and invoicing settings of your organization's Dashlane plan.


 0 kommentar(er)
0 kommentar(er)
